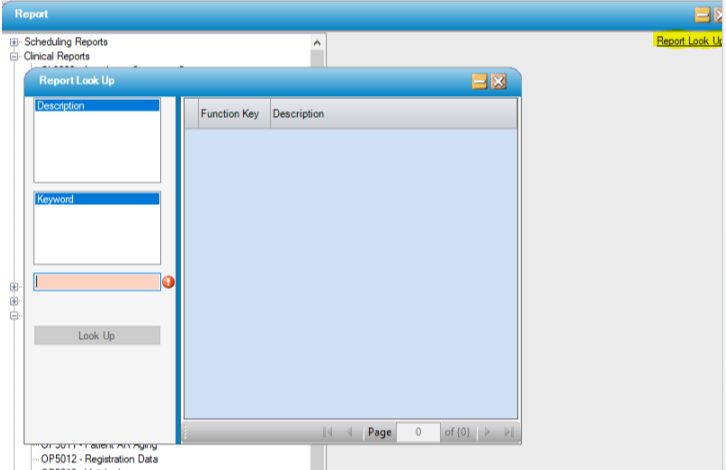Reports Overview
The Center name will print on the top of each report; most reports will also display the time and date the report was generated, and any filters or other options selected to narrow and organize the results.
Report Output Options
Reports display in PDF format by default; select Excel or CSV, to save locally in a format that can be edited.
Some reports will not view the same when Excel is selected due to the limitation of Excel to display text in a true text format. Data in the reports will export cleanly to a CSV file, but totaling and grouping is not available in this format.
Date Selections
Date of Service is the admission date(s) for the patients. This is an available selection on many reports.
Transaction Date is the date a financial transaction is entered. This is independent of all other dates for the patient.
Accounting Month/Year: If a month is specified, results will be narrowed down to a single accounting month or report for an entire accounting year by specifying accounting year and leaving accounting month blank.
The accounting month will not necessarily “synch” with reports run by date of service, or by transaction date; it encompasses all financial activity after the prior accounting period is closed and before the current period is closed.
Selecting Multiple Criteria
All selections made in a report filter narrows the results. For example, to run a report based on a one-month date of service range, and a transaction date range is also specified, HST Practice Management will look only for transactions that fit within both of those specified date ranges. TIP::The more constraints, the less data is returned. For more results select less criteria, then gradually add additional selection options to achieve the desired results.
Multi and Single Select Fields
Multi-Select Fields In multi-select fields, select the desired value from the list then click  to include that item in the selection box. This type of field provides the ability to select several values and report on all of them (multiple payers or types of transactions, for instance). To remove values from the selection box, click the
to include that item in the selection box. This type of field provides the ability to select several values and report on all of them (multiple payers or types of transactions, for instance). To remove values from the selection box, click the  button to start over. Selecting data for these fields can be via a hyperlink look up (Provider, Payer, Patient) or a drop down field.
button to start over. Selecting data for these fields can be via a hyperlink look up (Provider, Payer, Patient) or a drop down field.
Single Select Fields In single select fields, only one value may be selected from the drop down list.
Sorting and Grouping
Sorting determines the order in which the information is displayed based on the criteria selected.
Grouping gathers like data together, and when applicable it will include a subheading and totals for each group.
Grand Totals Many reports provide a “Grand Total” on the last page to confirm the total number of records included. For financial reports this might also include financial totals.
Reset
To start over and clear the selections already made, click on “Reset”; this will put all fields back to their default values.
Favorites
Favorite reports are user specific. If there are no saved Favorite reports, then the Favorites report menu will not show.
To add a report to the Favorites list, click on the Add Favoritebutton, name the report then Save. The report will then be added the favorites list for quick access.
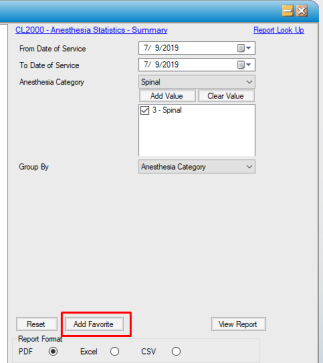
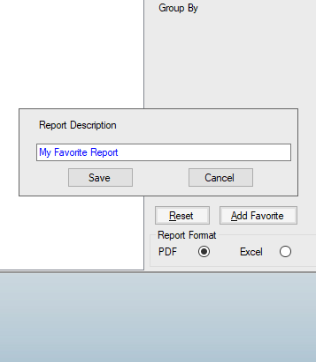
To run a favorite report, expand Favorites, and double click on the report.
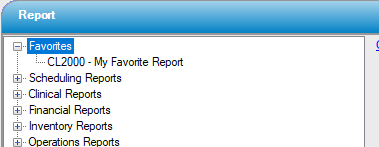
Balancing Reports
Please be aware, not all reports are designed to balance or match to one another. Be cognizant of the filter selections being used. and check the selection criteria carefully. A report run by Date of Service range may not match one run by Accounting Period, and one run by Transaction Dates may not match one run by Dates of Service.
The best comparisons will be between two reports run by identical selections – this is especially true of financial reports from the Month End menu.
Report Look Up
Search a word in the report description tree view section thus listing available reports with that key word. (example: entering the word "physician" lists all reports that contain "physician" in the report name.)